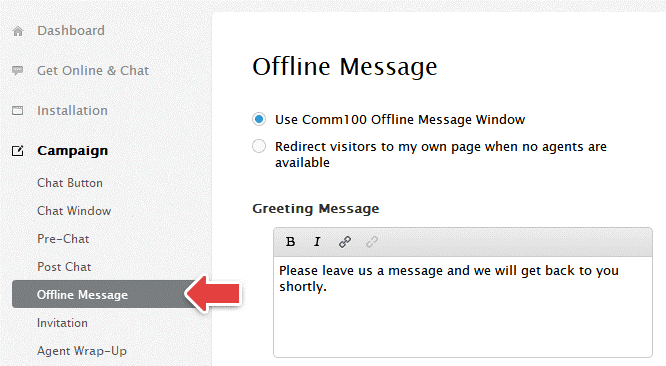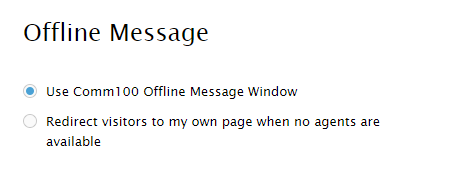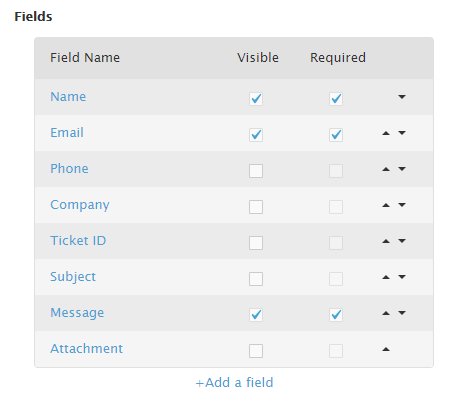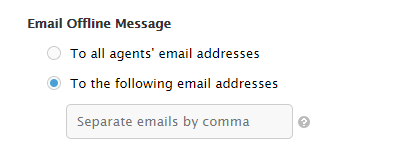Offline Message Window is used for your website visitors to leave offline messages when the status of the chat button is offline. Visitors can also choose to leave offline messages if they don’t want to wait for agents to answer their chat requests.
Although offline messages can be viewed in your Comm100 account, you can set to receive them in your email addresses. Customizing Offline Message window is easy. Follow the instructions below to define your own offline message window.
Step By Step Instructions
-
Log in to your Comm100 account.
-
Go to Offline Message under Campaign menu. If you have multiple campaigns, choose the correct one from the Campaign menu.
-
Choose whether to open Comm100 Offline Message Window or show your own page when visitors click on your offline message button, set your Window Title and Greeting Message
Note: If you want to set up the Window Title, you must use the Popup type Chat Window.
-
Set the Visible and Required fields to collect the information you need.
-
Define your email addresses where visitors’ offline messages will be sent to.
Note: If you are using Enterprise Edition and Routing Rules is enabled, you need to set up the email address under Settings > Departments, edit each Department, you will have the option to define the email address to receive Offline Messages of that department.
If you also use custom Routing Rules, you can set up the email address to receive the Offline Message when visitors fail to be routed based on any custom rules. -
Save Changes.