Introduction
When a visitor visits your page and asks a question to the chatbot, a conversation begins. Your chatbot greets the visitor and helps them with their questions. Use quick replies and create flows to let the chatbot guide your visitors to specific intent.
Using Quick Replies to create flows
Consider a scenario: You run an online gift store and sell things like cakes, flowers, candles, and chocolates. Your chatbot can present a few quick replies you created to the visitor and continue the conversation.
Each of the quick replies takes the visitor to the linked intent, and the flow continues.
There can be cases when the options you provide, do not meet the visitor’s requirement. The chat with a human agent option is useful in such scenarios.
You can also consider using Canned Quick Replies. You can use canned quick replies in cases where any quick reply is being reused.
Note: An intent should be present to link with any quick replies. In case it is not there, then create a suitable intent, and link it to the quick reply.
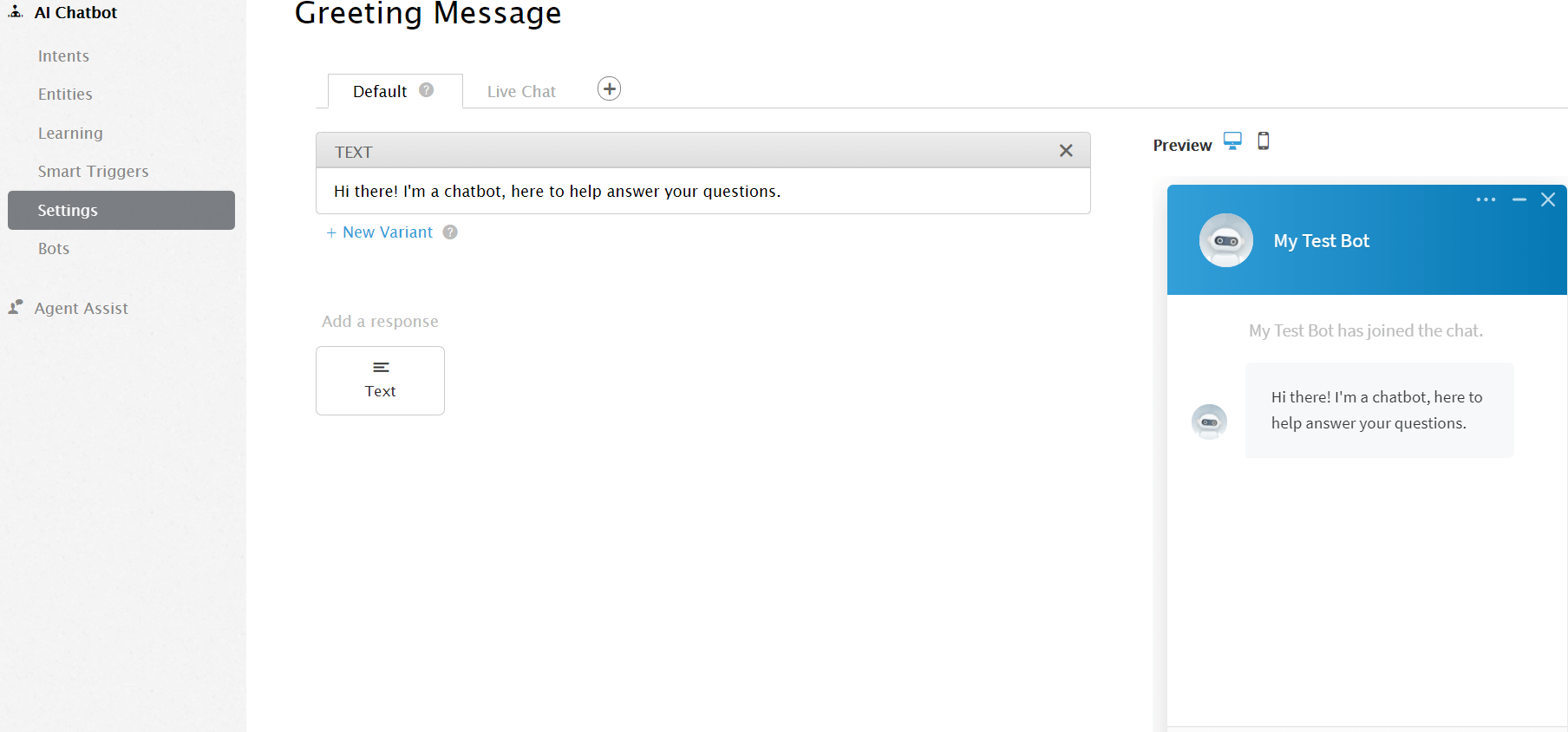
Creating Quick replies
You can add quick replies to greeting messages and to the Answers section of the intents.
Note: These steps show how to navigate from the greeting message and create quick replies, but it is a similar process to add quick replies to any intent.
To create quick replies, follow these steps:
- Log in to your Comm100 account.
- In the top navigation bar, click the Bot tab.
- From the left menu, go to AI Chatbots > Settings.
- On the Settings page, go to the Messages section, and click the Pencil icon beside the Greeting Message.
- On the Greeting Message page, click the ( ) icon to add a channel.
Note: You can add quick replies on Live Chat, Twitter Direct Message, and Facebook Messenger channels. - From the Add a response section, click the Quick Replies icon.
Note: You can choose to disable the typing option for your visitors. Use the Allow visitors to use the input area option to enable or disable the typing option. - On the Quick Replies field, enter a message.
- Click the ( ) icon to open a pop-up:
- Choose between the following:
- Trigger an Intent
- Contact an Agent
- Choose an intent from your intent library and link the intent.
- Click OK.
- Choose between the following:
- Click Save.
Creating Canned Quick replies
For frequently used quick replies, you can consider using the Canned Quick Replies. These can easily be re-used on other intents.
You can add canned quick replies to greeting messages and to the Answers section of the intents.
Note: These steps show how to navigate from the Answers section of intents and create quick replies.
To create canned quick replies, follow these steps:
- Log in to your Comm100 account.
- In the top navigation bar, click the Bot tab.
- From the left menu, go to AI Chatbots > Intents.
- Click New Intent.
Note: While editing existing intents to add a quick reply, go to the intent and click the Pencil icon. - Scroll down to the Answers section and click the ( ) icon to add a channel.
Note: You can add quick replies on Live Chat, Twitter Direct Message, and Facebook Messenger channels. - Click the Use Canned Quick Replies link.
A Use Canned Quick Replies pop-up appears. Canned quick replies overwrite the custom quick reply options you have added. - From the drop-down menu, select either of the following options:
- Choose a Canned Quick Reply: Shows all existing canned quick replies.
- Select any reply, and click OK to save.
- You can also edit the reply using the Edit link or navigate to all canned quick replies from the Manage All link.
- Create a new Canned Quick Reply: Takes you to the New Canned Quick Replies page.
- Type a name, and click the ( ) icon in the Canned Quick Replies section.
- A pop-up appears with options Trigger an Intent and Contact an Agent. The Trigger an intent option lets you link an existing intent. Contact an agent option facilitates contacting an Agent.
- You can edit or delete these quick replies by clicking the Pencil and Bin icon respectively.
- Choose a Canned Quick Reply: Shows all existing canned quick replies.

