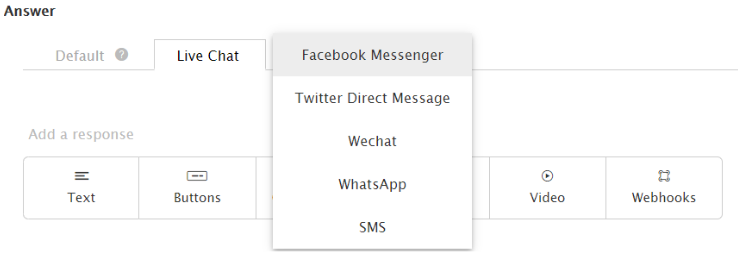Bot Settings allows you to customize the general and advanced settings of the AI Chatbot. It lets you configure the chatbot’s look, messages, channels on which you wish to use the bot, and so forth.
From the Settings page, you can customize the following chatbot features:
- Name & Avatar
- Supporting Channels
- Messages
- Canned Quick Replies
- Bot Sensitivity
Configuring AI Chatbot Settings
To configure AI Chatbot settings, follow these steps:
- Log in to your Comm100 account.
- In the top navigation bar, click the Bot tab.
- From the left menu, go to AI Chatbots > Settings.
- On the Settings page, select the bot you wish to configure from the Select Bot drop-down and proceed to configure each setting.
Name and Avatar
You can customize the AI Chatbot Name and Avatar and view it on the visitor's interface.
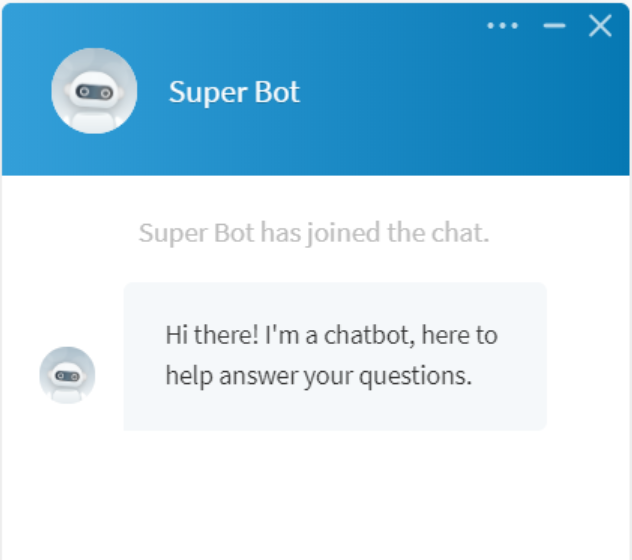
Supporting Channels
You can use this setting to configure the AI Chatbot on different channels.
To start using the chatbot on different channels, follow these steps:
- On the Settings page, select the supporting Channels on which you want to use the chatbot, like Live Chat, Facebook Messenger, Twitter, and other channels.
- To start using the chatbot on the selected channels, enable the chatbot from Live Chat Campaign and Channels Settings for the Ticketing & Messaging channels, respectively.
To learn more about configuring the bot on different channels, see this article.
If you enable the chatbot for different channels, you can add different Answers by clicking on the plus icon in the Answers section of the intents. To learn more on how you can add a response, see this article.
Each channel has different capabilities. For example, you can use forms to collect information in Live Chat while Twitter Direct Message does not have it.
Some channels have the Button response type, whereas SMS, WhatsApp, and WeChat do not.
If you have already added answers in any intents for a channel and then disable the channel from bot settings, the answers disappear from the intents. You can not be able to choose the chatbot on that channel.
However, the answers are stored in Comm100’s database. If you enable the channel again from bot settings, you can recover the answers.
Messages
The chatbot sends different messages based on different scenarios. It can be a greeting message, a message when visitors rate the chat as not helpful, a message when the bot could not recognize the visitor's question, and so forth.
Configure these messages that are commonly used by the chatbot.
|
Message |
Scenario when it gets triggered |
Notes |
|
Greeting Message |
This message appears at the beginning of the chat and is triggered when the bot gets the chat.
|
It is important to set this message carefully to set the right expectation. It can help to drive the course of conversation during the chat. You can customize the message differently for the different channels on which you are using the chatbot.
To learn more on how you can add a response, see this article. |
|
Message when visitor question is not recognized |
The chatbot may not have an answer for all questions that your visitors might ask. This message triggers when the bot does not have an answer to their question.
|
You can ask the visitor to connect with an agent for help with his questions. The checkbox only appears for Live Chat, Facebook, and Twitter. Oher messaging channels, like WeChat, WhatsApp, and SMS, do not have this checkbox as buttons are unavailable. To make the Contact an Agent option work, create a smart trigger. To learn more about smart triggers, see this article. |
|
Message when visitor rates an answer as Not Helpful |
All answers that the chatbot provides might not help your visitors. |
You should add the message so that it pacifies the unhappy visitor and ease the task of the agent who gets the chat when it is transferred. This message only works in the Live Chat channel. In other channels, there is no way for visitors to rate an answer. |
|
Message when Bot provides a Possible Answer |
This message triggers when the matching score is between a High Confidence Score and No Answer Score, and the chatbot is sending a possible Answer.
|
Set this message in such a way that it conveys clearly that the reply is a possible answer. |
|
Message when Bot has provided Possible Answers several Consecutive Times |
This message triggers when the possible answers are sent consecutively for several times. If there is any other type of answer that happens between possible answers, it does not count. |
If the bot keeps providing possible answers consecutively, it means the bot cannot know the visitor’s question well, and it may irritate the visitor. Use the Include the Contact an Agent Option for the visitor to find a human agent. |
|
Button text for contact agent option |
This is the button text of the “Contact Agent” button in Live Chat, Facebook Messenger, and Twitter direct message. |
It has two statuses: when the agent is online and when the agent is offline. |
|
Message when visitor choose Contact an Agent Option in Messaging Channels |
This message appears to visitors on messaging channels when they choose to contact an agent. |
This message is used in the case of messaging channels only. There is a system message in the Live Chat UI, so the bot does not need to reply. But in social channels, if there is no response to visitors, it creates a very bad user experience. So, the chatbot needs to say something after the visitor chooses to contact an agent. |
|
Button text when Bot requires additional information from visitors |
This message appears to your visitors on the buttons, which are used to collect information using forms. |
|
Canned quick replies
Canned Quick Replies allow your chatbot to reuse quick replies which present pre-determined options to visitors in response to a message. These are predetermined responses to common questions that you can offer to your visitors.
These messages appear on your visitor’s typing area, encouraging them to click on a button rather than typing. You can add quick replies and link them to your intent library.
The Manage Canned Quick Replies link takes you to the Canned Quick Replies page. Here you can create, edit or delete any Quick reply.
Example - A quick reply which can be used in various chat scenarios.
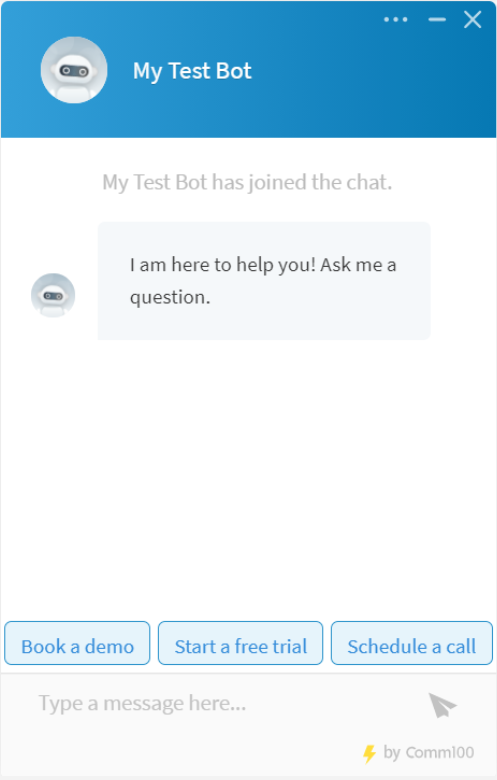
For example, a visitor comes to www.comm100.com with a query on Live Chat, options of "Book a demo", "Start a free trial", and "Schedule a call" is shown to him to start with.
You can link each of the messages to intents already present in your intent library. You can reuse the same options in other intents as well.
When your visitor clicks on it, the corresponding quick reply is triggered, and the flow of conversation continues.
To learn more on using canned quick replies, see this article.
Bot sensitivity
Bot Sensitivity determines how liberal your chatbot is when responding to visitors’ questions during a chat.
When a visitor asks a question, the chatbot matches the question with all intents’ questions and finds the most similar intent to this question. The chatbot gets a matching score based on the similarity of the questions.
The chatbot does the following actions based on the score:
- If the score is above the high confidence score, the chatbot replies with this answer.
- If the score is below the high confidence score, but above the no answer score, the chatbot replies with the Possible Answer Message, and the matched intent is suggested to the visitor after this message.
- If the score is below the no answer score, the chatbot replies with the No Answer Message.
The default High Confidence Answer Score is 40, and the default No Answer Score is 10.
If you increase the High Confidence Answer Score to very high, like 90-100, the chatbot may not consider answers with a matching score of 40-89 as an answer. Also, if you decrease the score to below 40-10, the chatbot recognizes all possible answers as high confidence answers. If you lower the No Answer Score from 10, there can be many cases where the chatbot might send wrong answers.
Generally, you will want a lower confidence score (such as the default) when your bot has a small amount of confidence. Once you have more intents, you’ll want the chatbot to have a higher sensitivity score.
To learn more about bot sensitivity, see this article.