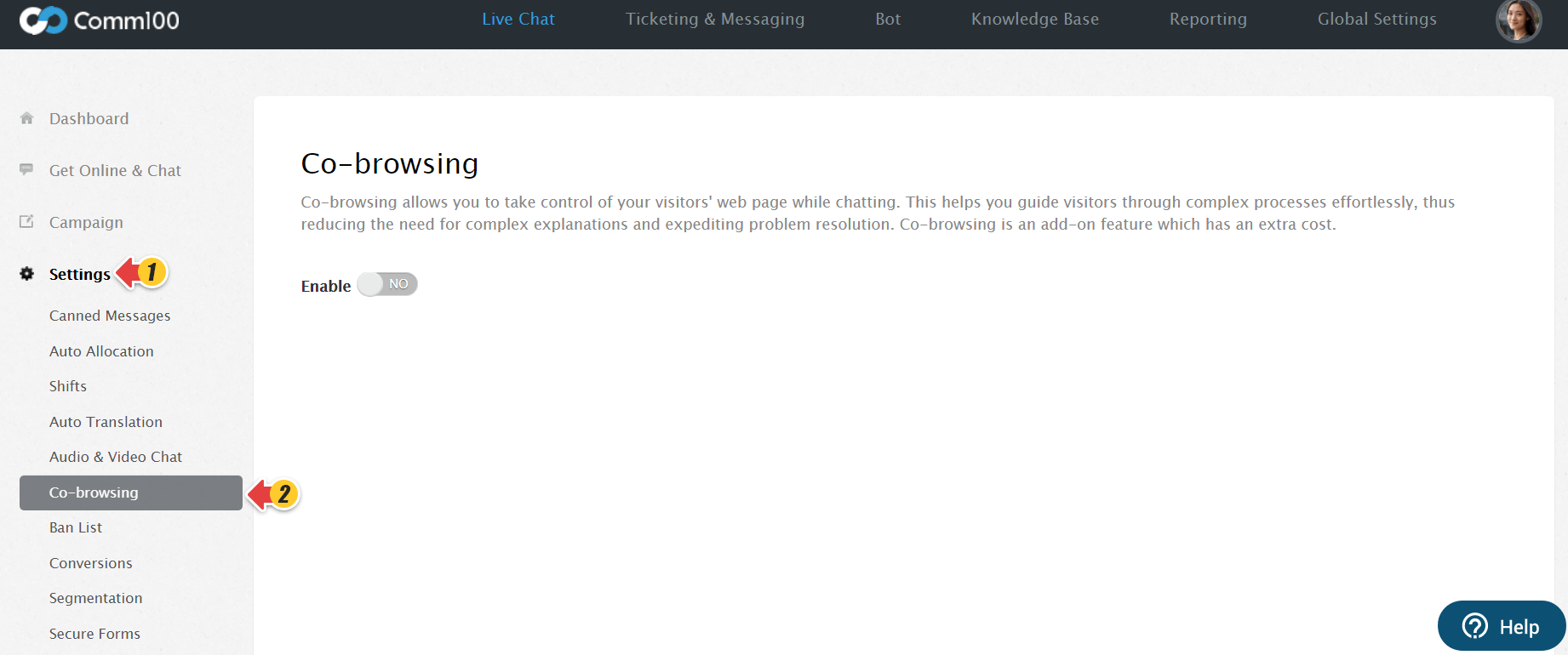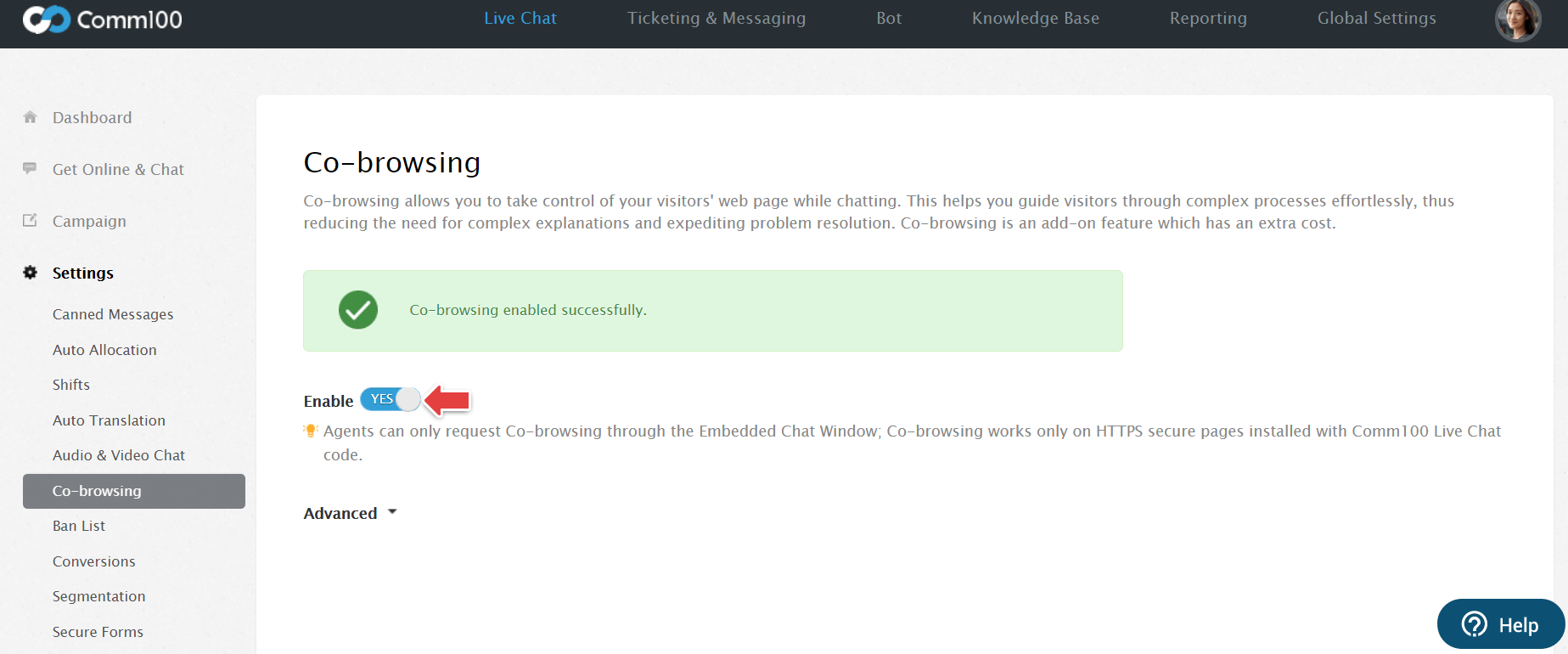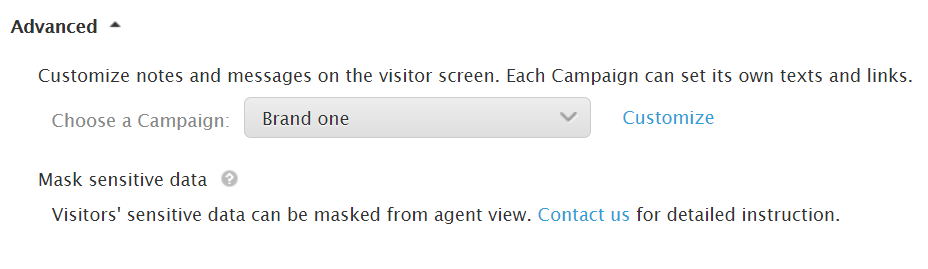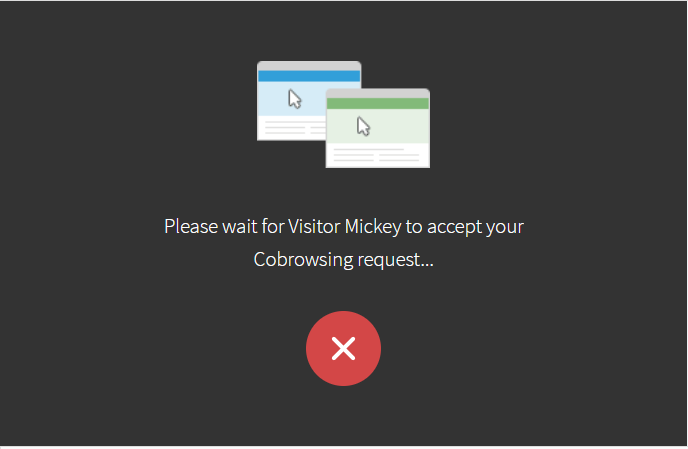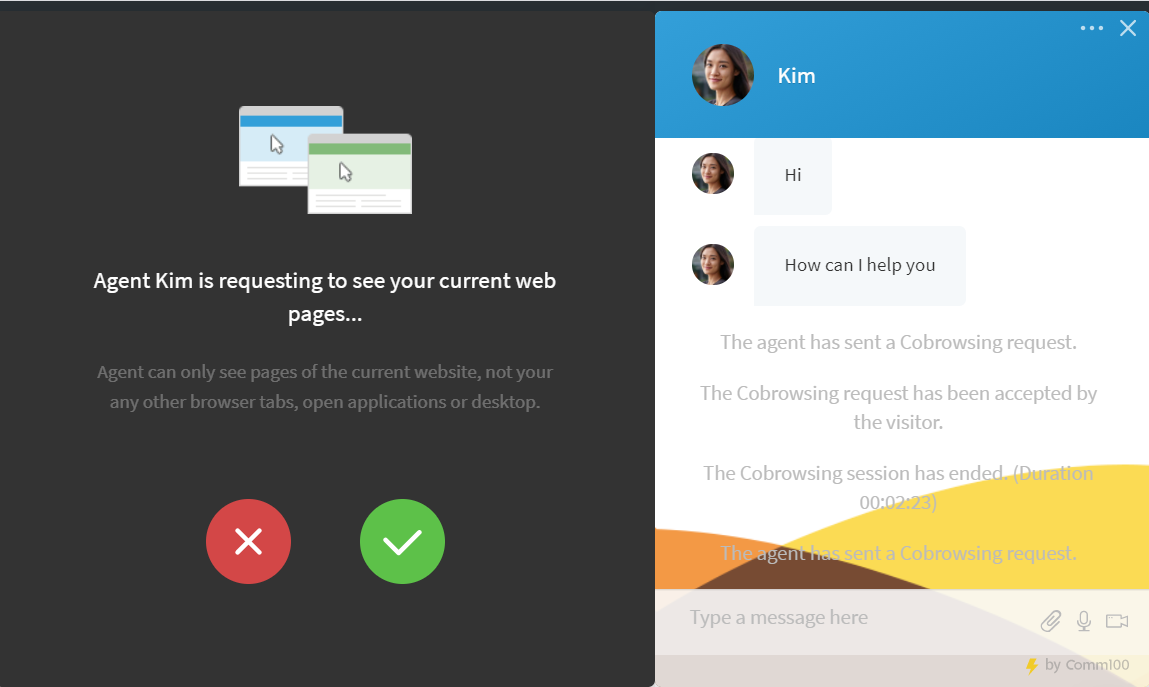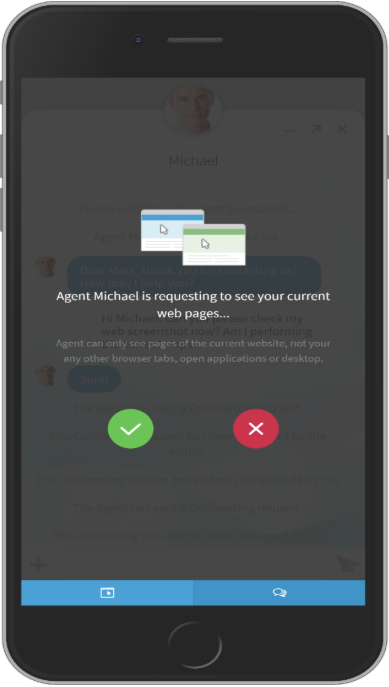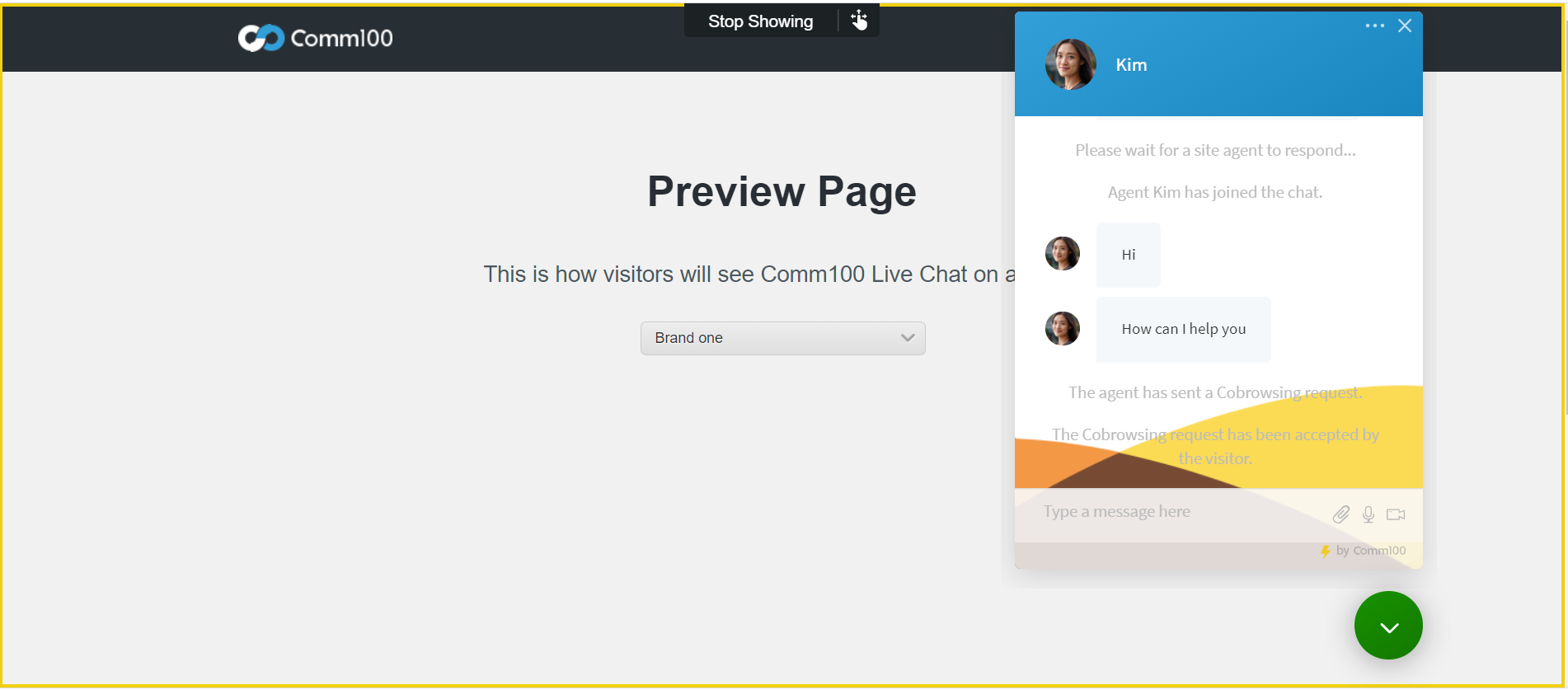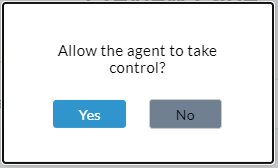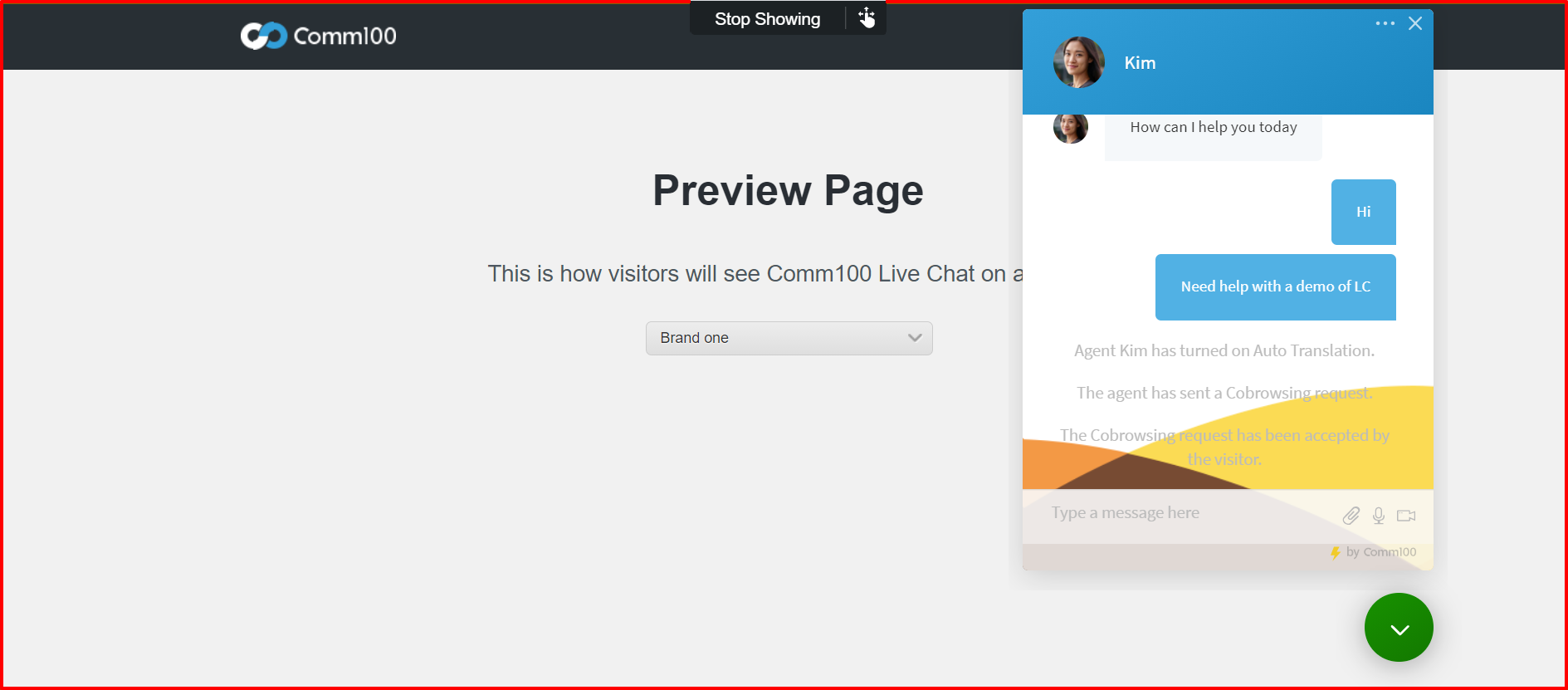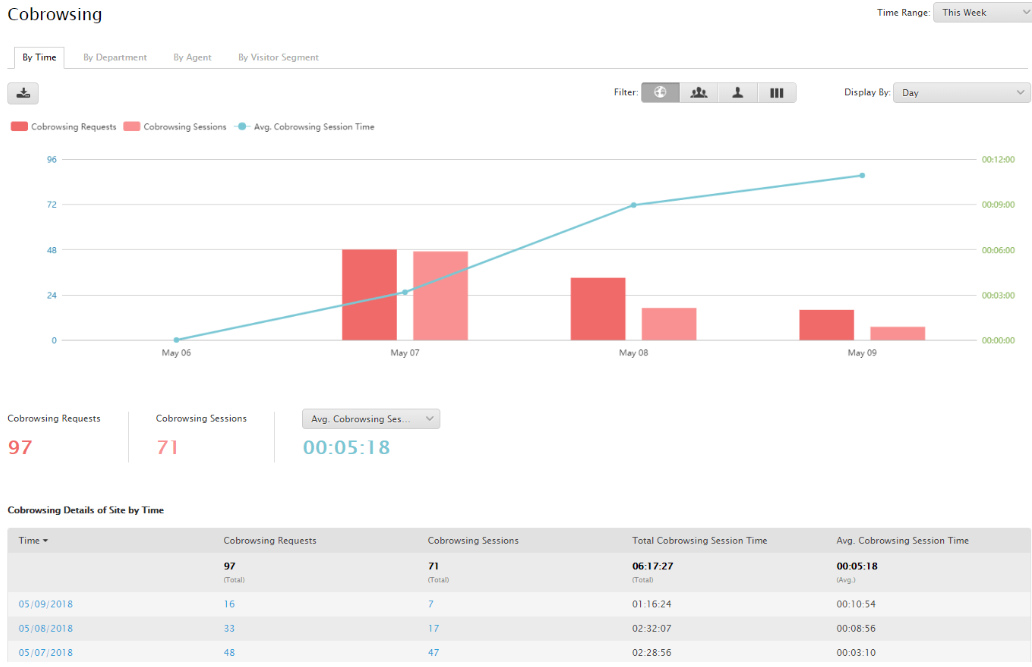Co-browsing allows you to view and access your visitor’s web browser in real-time. You can instantly see and control the visitor’s screen and resolve their queries effectively. Co-browsing facilitates faster resolution in complex or technical scenarios.
This article covers the following sections:
- Enable Co-browsing
- Start a Co-browsing session with your visitor
- Request Remote Control
- View Co-browsing Report
To enable Co-browsing, follow these steps:
- Log in to your Comm100 account.
- From the top navigation bar, go to Live Chat.
- From the left navigation menu, go to Settings > Co-browsing.
- Turn the Enable toggle key to YES.
Note: If you want to customize notes and messages on the visitor’s screen, click the Advanced drop-down list and choose a Campaign to edit the message for that campaign.
If you do not want to view sensitive information on the visitor’s screen, contact us, and Comm100 can help you mask the data. - Click Save Changes.
Note: No additional installations or downloads are required after Co-browsing is enabled in your account.
- The Co-browsing related code will be active on web pages where the Live Chat code is implemented.
- You can only request Co-browsing through the Embedded Chat Window.
- Co-browsing works only on HTTPS secure pages.
Start a Co-browsing session with your visitor
To start a Co-browsing session, follow these steps:
- Log in to your Agent Console.
- Click the Co-browsing button in the Replying area of the Conversation pane.
A pop-up appears on your side, waiting for your visitor to accept the request.
On the visitor side, a side window opens for the Co-browsing request. The visitor can accept or refuse the request.
Visitors can also accept co-browsing requests on mobile browsers.
After the visitor accepts the request, you can view the visitors’ web screen.
Whenever you click on the web page, a colored frame outlines the page element and display on both your and visitor side as an indicator of what you can see. - On the visitor side, the whole page is outlined in a yellow frame when it is being shared.
When the visitor is browsing through different web pages on your website, your Co-browsing window gets synced at the same time.
Visitors can stop sharing any time by clicking the Stop Showing button at the top of the window.
When viewing a visitor's web page, you can send a remote control request of the Co-browsing window. From the top right corner of the Co-browsing window, you can select the Request Remote Control from the drop-down list.
After that, a pop-up will appear on the visitor side.
After the visitor accepts the remote control session, the browser screen outlines in a red frame. You can now operate on the screen remotely.
To check the number of Co-browsing requests you have had, the number of Co-browsing sessions, or how long the Co-browsing sessions are across a certain time range, you can use the Co-browsing Report.
You can view co-browsing reports in Reporting > Co-browsing under the Live Chat.
Co-browsing is an add-on feature with an extra cost. Please contact sales@comm100.com or chat with us to find out more.