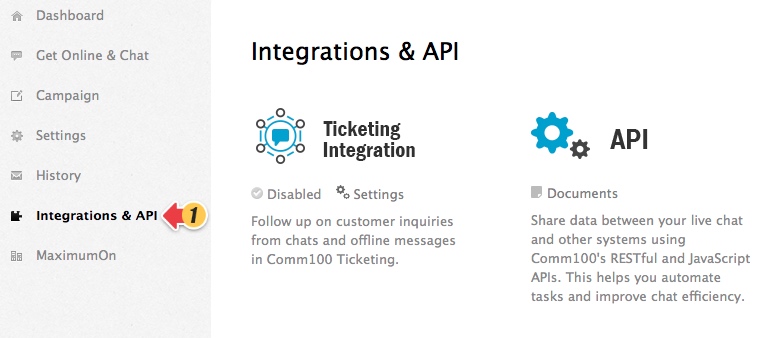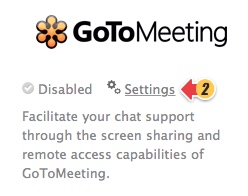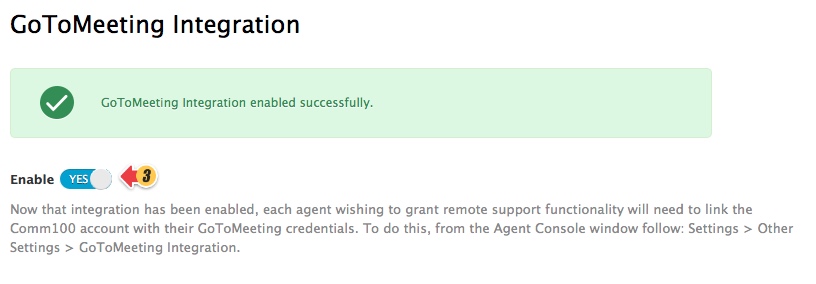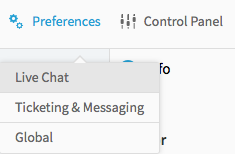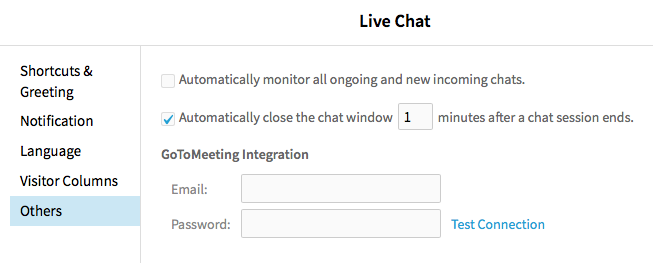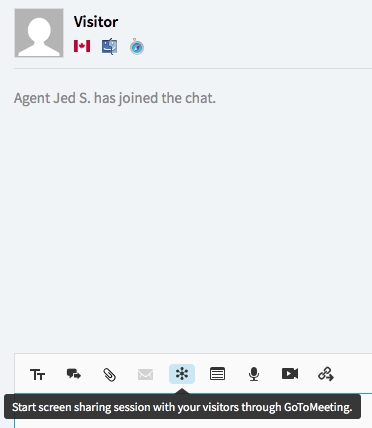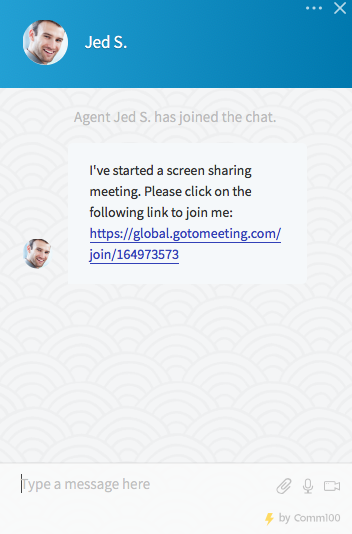Comm100 Live Chat GoToMeeting Integration enables you to start screen sharing in live chat and provides remote assistance. You can integrate your Comm100 Live Chat with GoToMeeting with just a few clicks. Follow the guide below to set the integration up.
Enable Live Chat GoToMeeting Integration
1. Log into your Comm100 account.
2. Click Integrations & API on the left menu.
3. Scroll down to the GoToMeeting Integration and click Settings.
4. Enable the GoToMeeting Integration
Set up GoToMeeting Account in Live Chat
Each agent that wishes to launch GoToMeeting directly from his/her live chat console need to finish this step.
1. Log into Agent Console where you chat with and monitor your site visitors.
2. Go to Preference and click Others under Live Chat.
3. Provide your GoToMeeting credentials.
4. You can click Test Connection to test whether you’ve got your GoToMeeting and Comm100 Live Chat account linked successfully.
5. Click OK to finish the setup.
Start Screen Sharing in Live Chat
After the integration is set up, a screen sharing icon will appear on your chat console, allowing you to straight launch GoToMeeting and start screen sharing in live chat.
When you click on the icon, a link will be directly sent to the visitor you’re chatting with to join the screen sharing session.