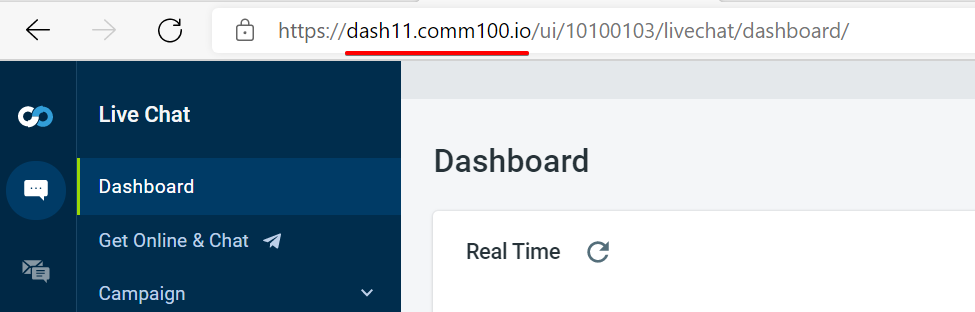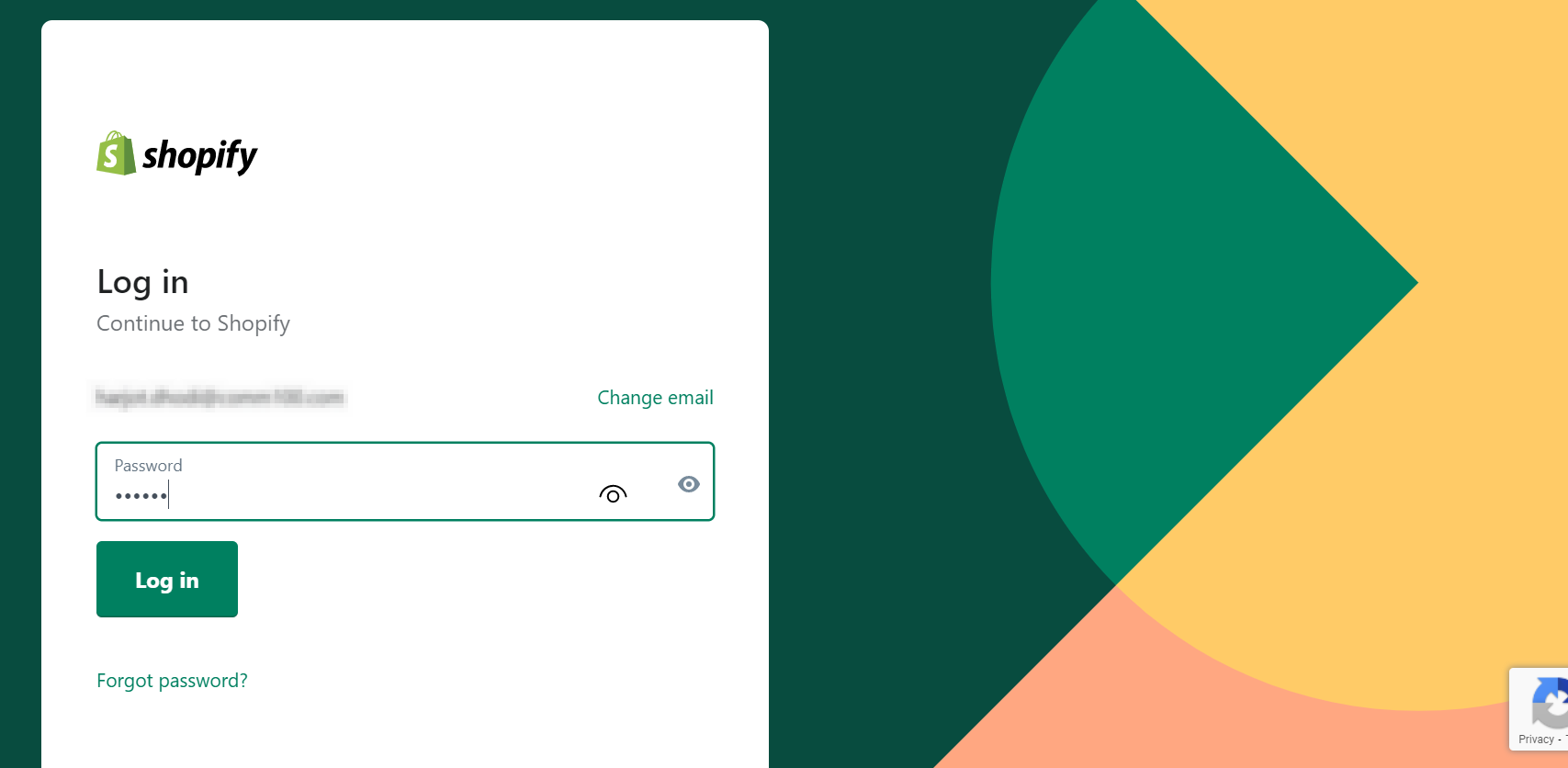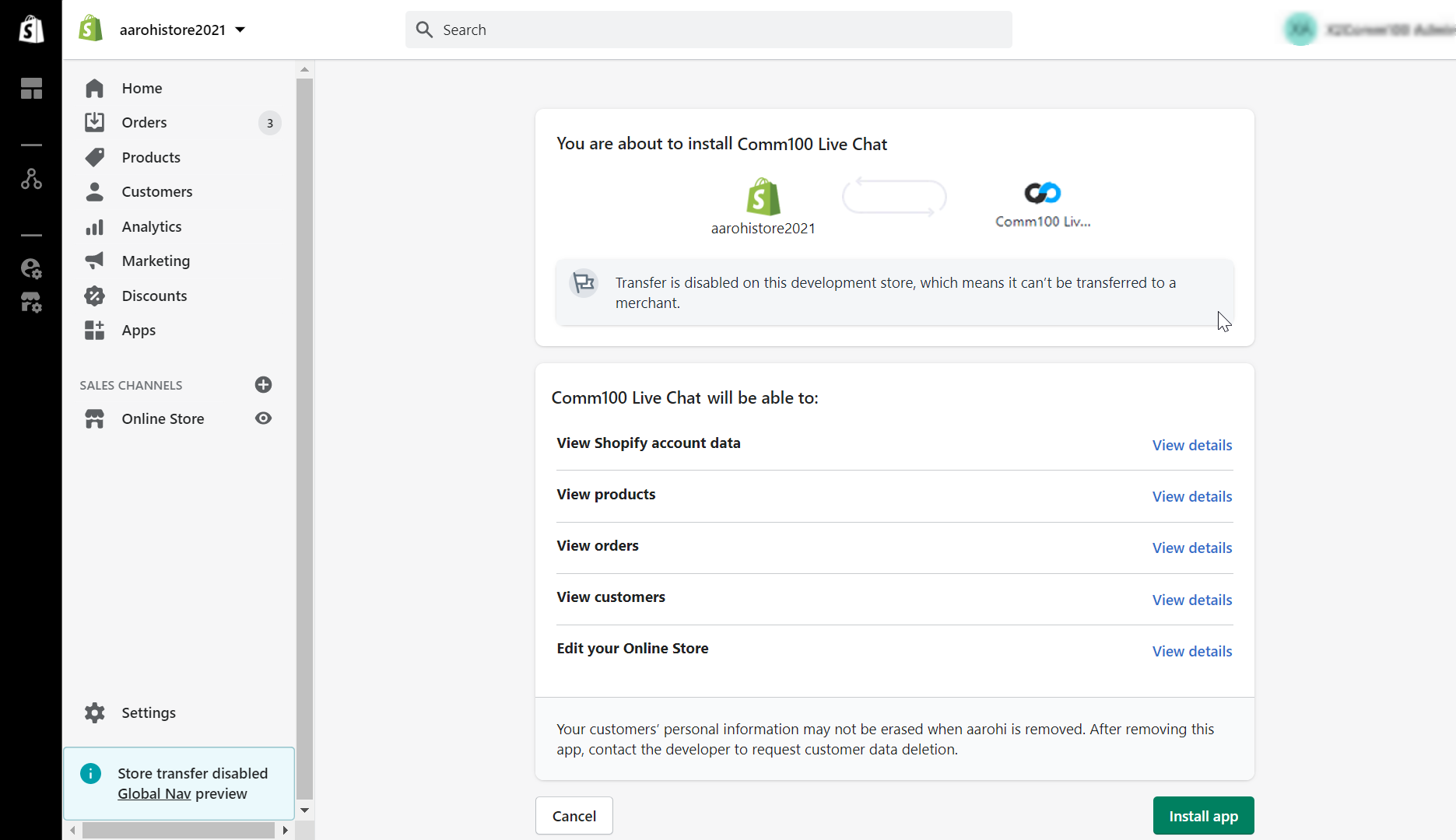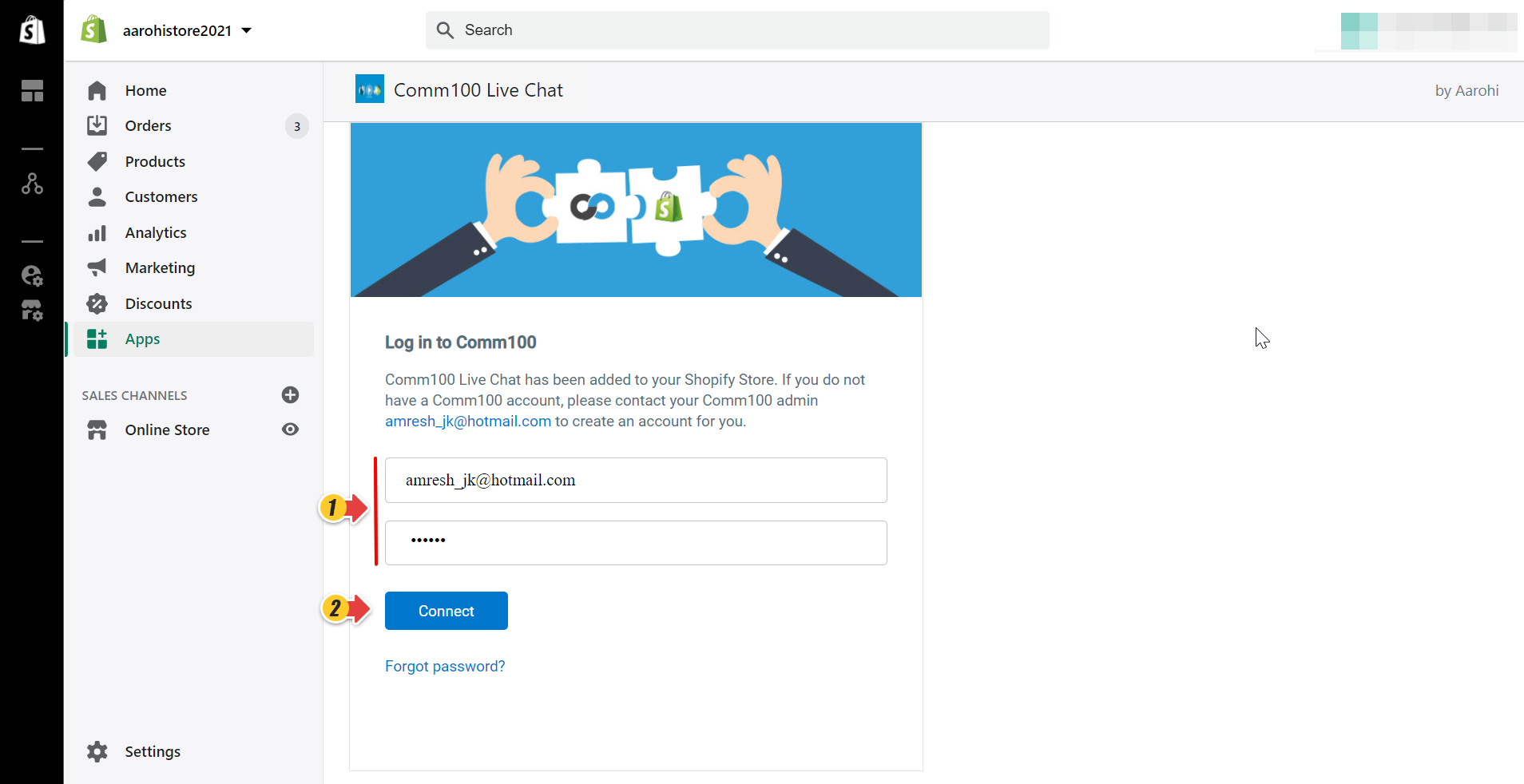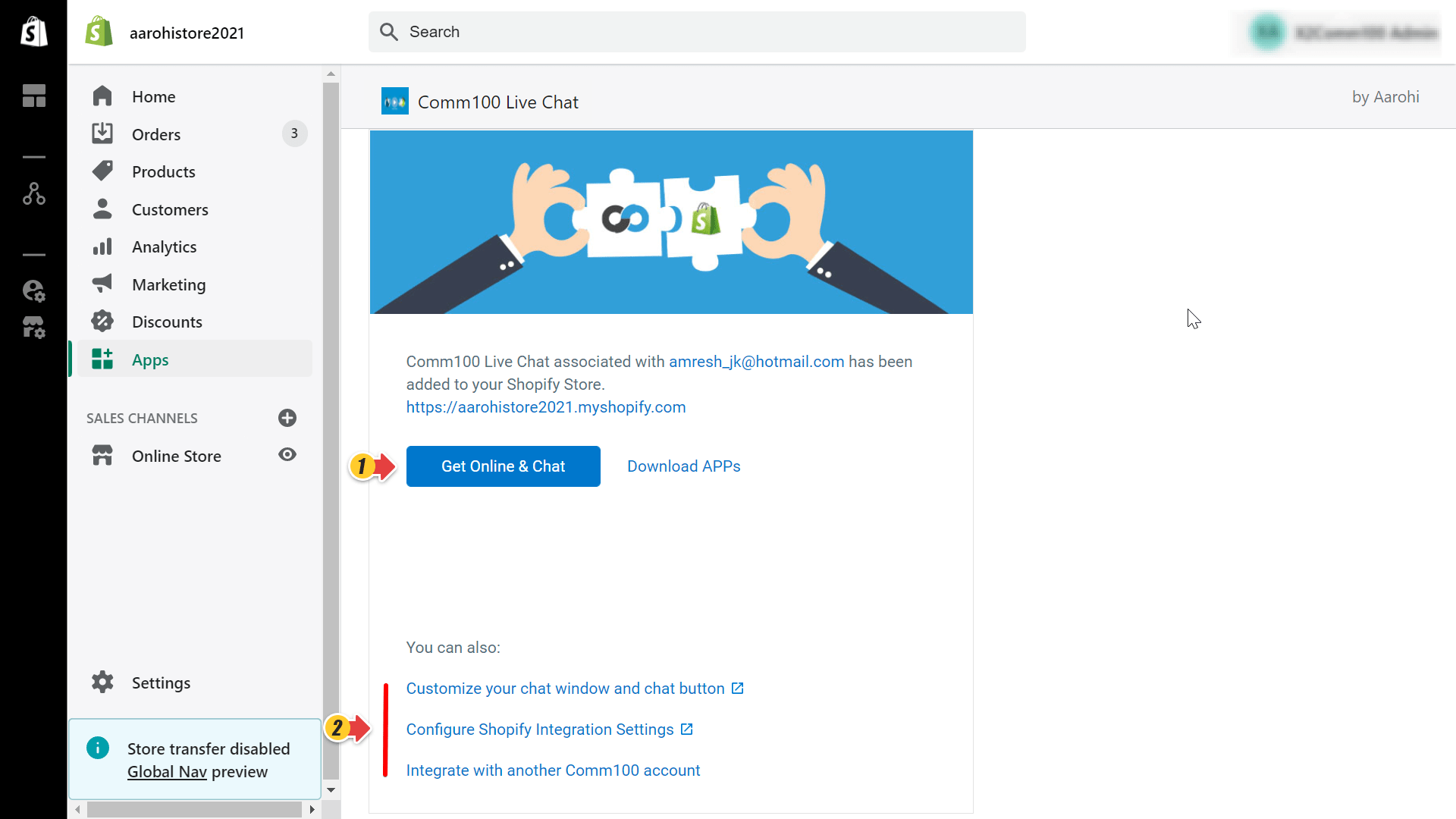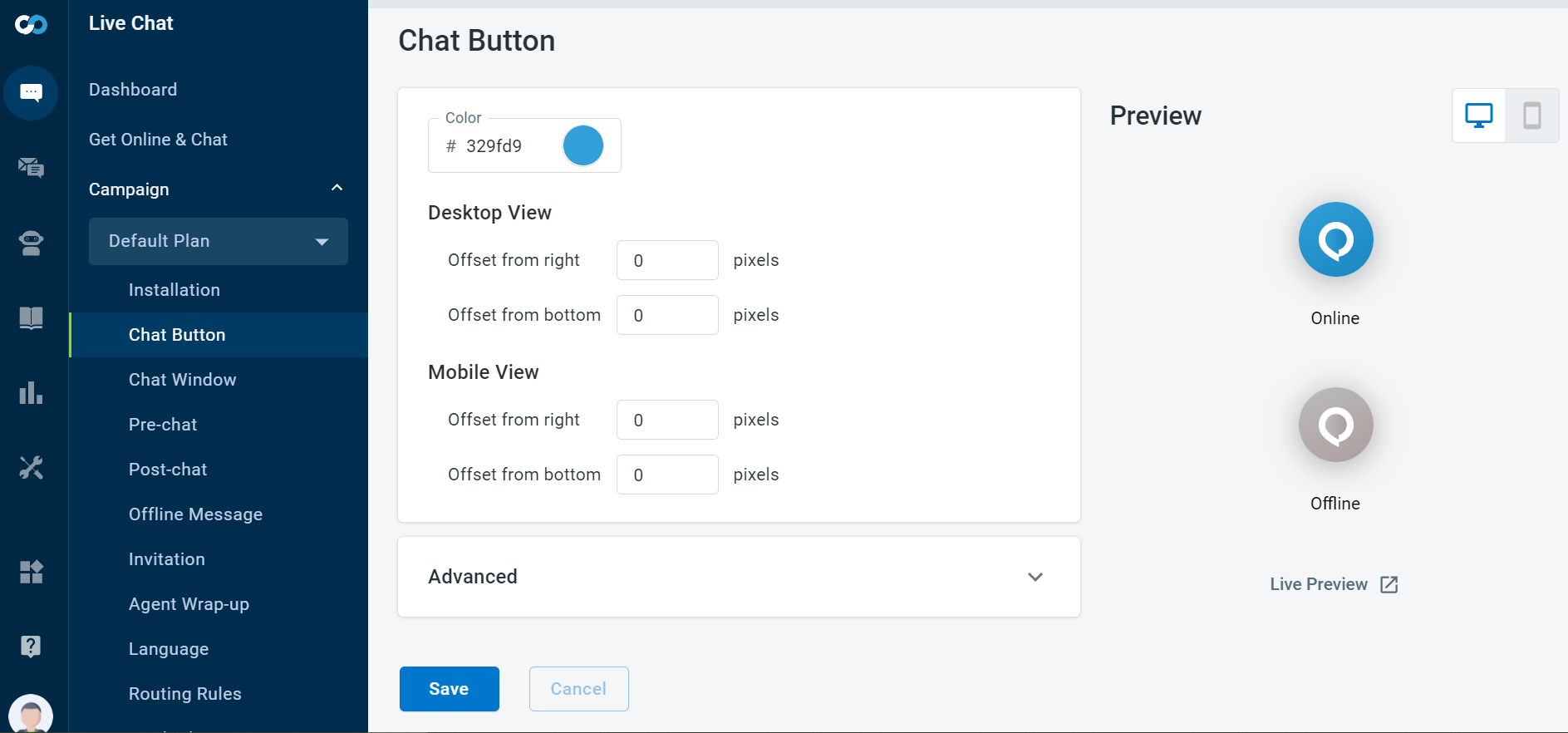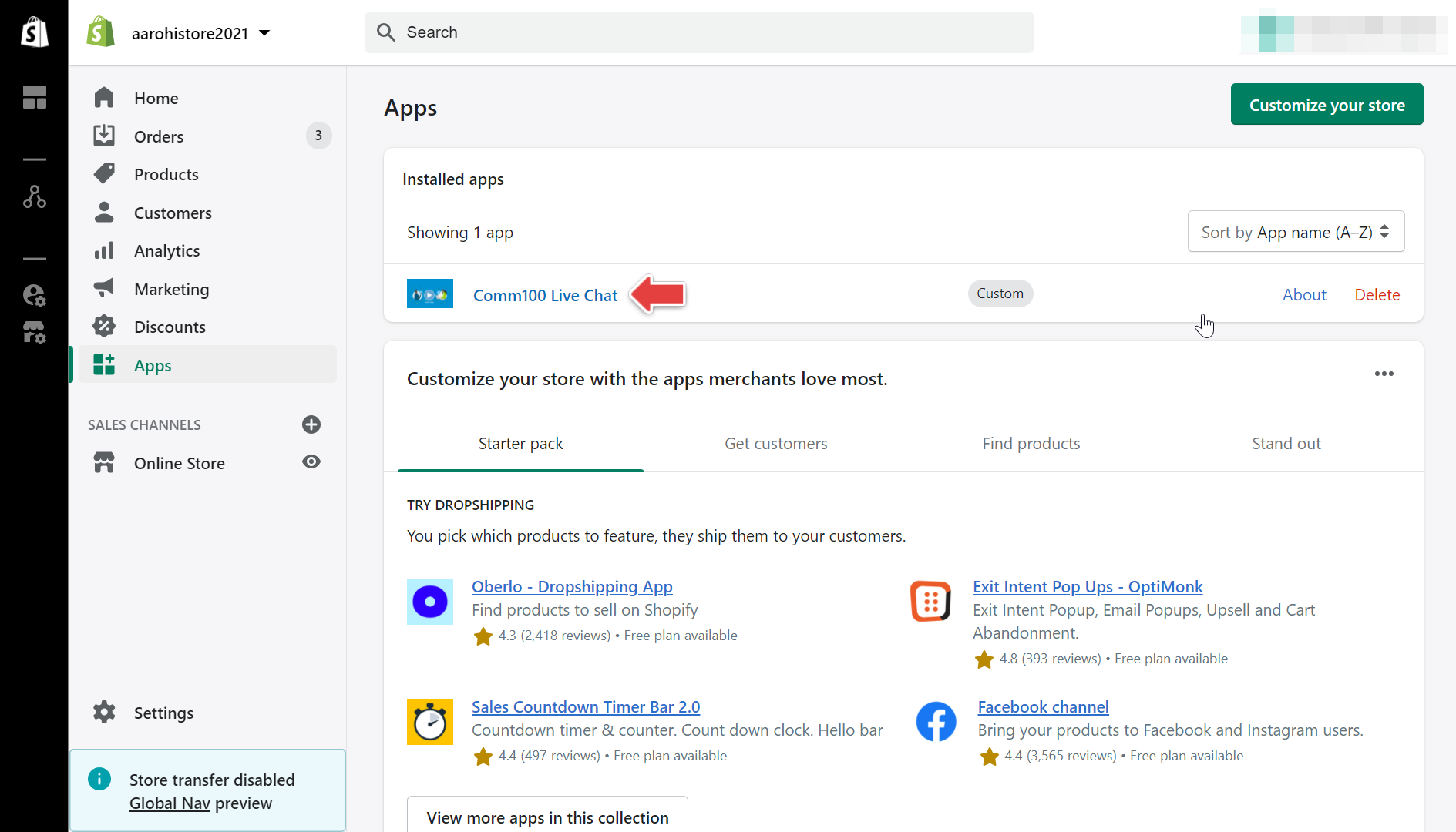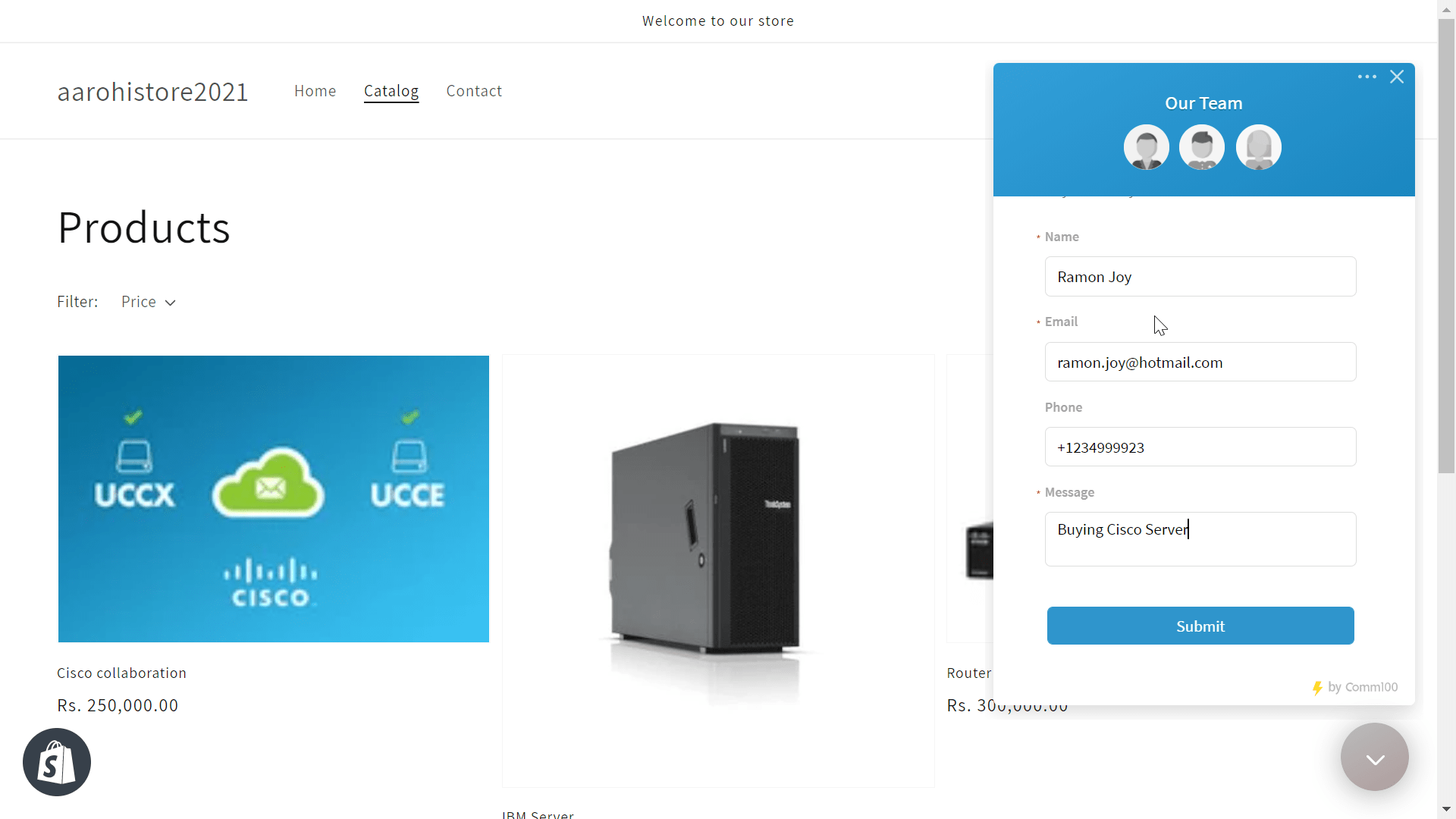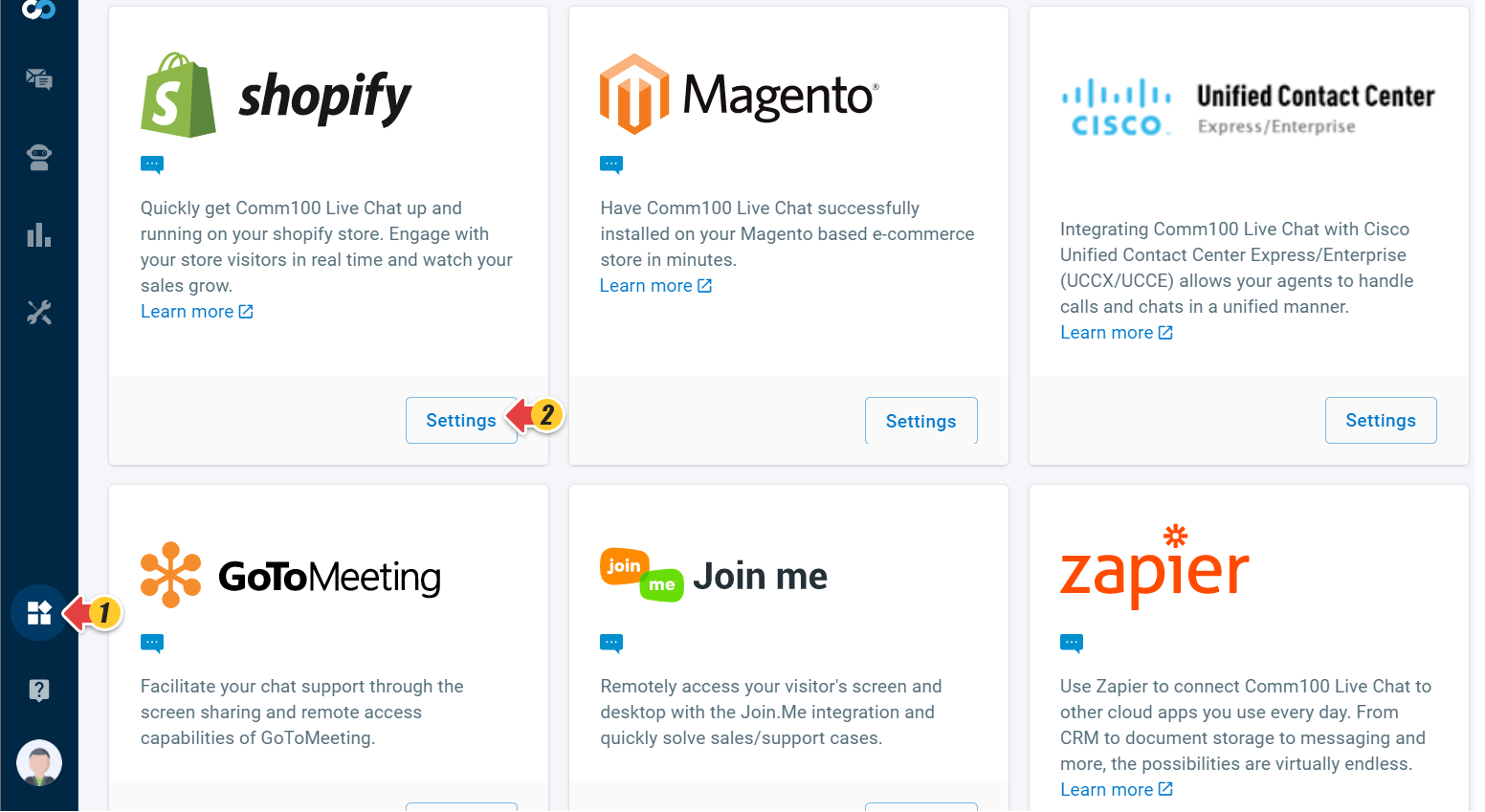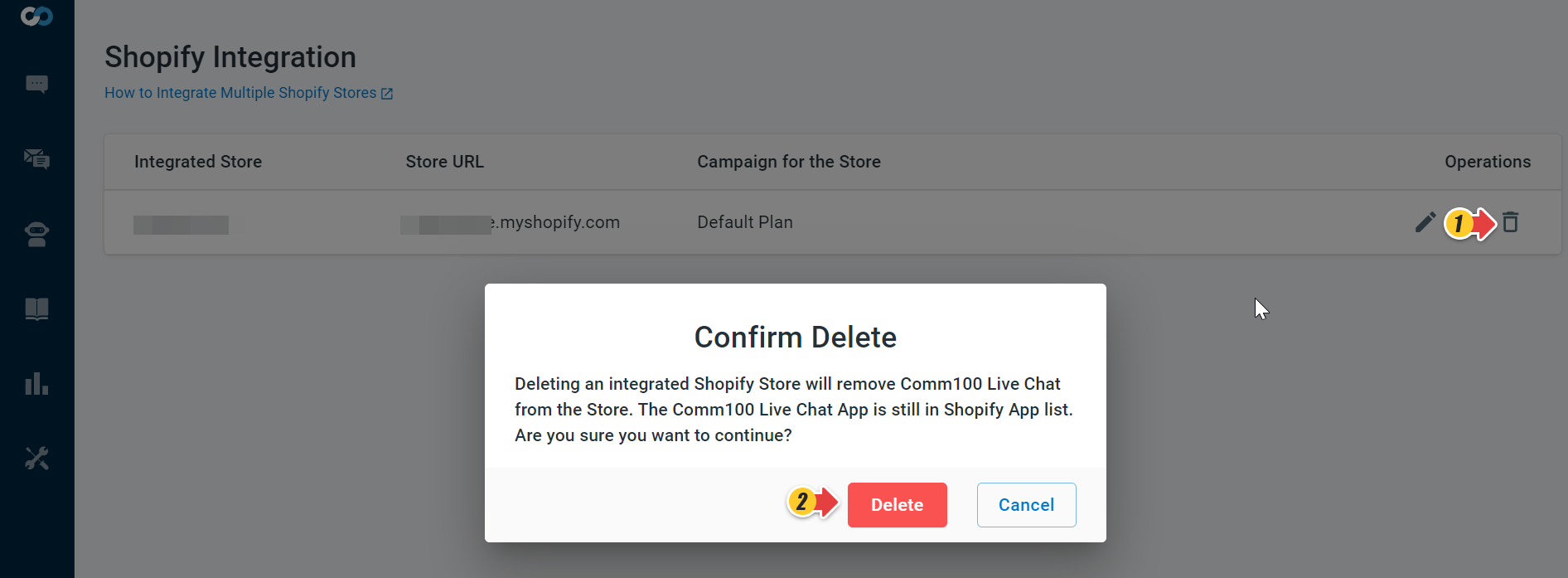Comm100’s integration with Shopify allows you to add your Comm100 Live Chat app into your Shopify store. It takes a few clicks to get live chat up and running on your Shopify store, so you’ll be chatting with your customers in no time.
After the integration, you will see your Shopify store customers' data within Comm100 Agent Console. Specifically, you’ll have quick access to their information and order history, live information of their Shopify carts, and receive real-time notifications when a customer’s cart is updated with new or removed items.
Integrating Comm100 Live Chat onto the Shopify Store
To integrate Comm100 Live Chat onto the Shopify store, follow these steps:
- Enter the installation URL on your browser’s address bar, and press Enter: https://your_comm100_domain/ShopifyUI/Shopify/Index?shop=your_shopify_store_url
Here, your_comm100_domain is the domain of your Comm100 account Control Panel.
For example, if your Comm100 account domain appears as: https://dash11.comm100.io/ui/10101/livechat/dashboard/
then, your_comm100_domain = dash11.comm100.io.
Let’s say your Comm100 domain name is dash11.comm100.io and Shopify store URL is omnichannel.myshopify.com, then the installation URL becomes:
https://dash11.comm100dev.io/ShopifyUI/Shopify/Index?shop=omnichannel.myshopify.com - Log in with your Shopify account.
Here, provide your Shopify Store Email Address which you can find under Store Settings. - Click Install app to install the Comm100 Live Chat App to your Shopify store.
- Case: If you are a new customer, Comm100 automatically signs you up for the Comm100 Omnichannel Business Free Trial plan and connects you to the live chat app on your Shopify store. You receive an email on your user profile email address with Comm100 account access details for successfully connecting to the Comm100 Live Chat account. You also receive a password for your new Comm100 Live Chat account on your profile email address.
You can click Get Online & Chat to log into the Comm100 Agent Console to start chatting and monitoring store visitors. On the same page, you also have easy access to customize your Live Chat and configure your integration settings. (Refer to step # 3.b.iii onwards of the following procedure). - Case: If you are an existing customer, Comm100 asks you to provide an email and password to connect your Comm100 account and activate Live Chat on your Shopify store.
Note: Comm100 verifies for an existing Comm100 account using your user profile email address.- On the Log in to Comm100 page, provide the Email address and Password of your Comm100 Live Chat account to link up with the Shopify store.
- Click Connect.
Your Comm100 Live Chat account has now been linked to your Shopify store. - Next, click Get Online & Chat to log into the Comm100 Agent Console to start chatting and monitoring store visitors.
Note: You can also download and install our desktop application by clicking the Download APPs link on your Windows and Mac operating system to chat with Shopify customers.
On the same page, you also have easy access to customize your Live Chat and configure your integration settings.- Customize your chat window and chat button: Used to customize the chat window and chat button per your business need from the Comm100 Control Panel.
- Configure Shopify Integration Settings: Used to configure the settings from the Shopify Integration page on the Comm100 Control Panel.
- Integrate with another Comm100 Account: Used to connect using a different account. You need to enter the account details to connect with another account. You are automatically disconnected after connecting with another account.
- Customize your chat window and chat button: Used to customize the chat window and chat button per your business need from the Comm100 Control Panel.
- Case: If you are a new customer, Comm100 automatically signs you up for the Comm100 Omnichannel Business Free Trial plan and connects you to the live chat app on your Shopify store. You receive an email on your user profile email address with Comm100 account access details for successfully connecting to the Comm100 Live Chat account. You also receive a password for your new Comm100 Live Chat account on your profile email address.
After successfully linked the Comm100 Live Chat App on your Shopify store, the live chat button appears on your Shopify site. Now, your customers can reach you by clicking the live chat button, and you can chat with them from the Agent Console.
While chatting with your customers from your Shopify store, you can see what is in the customer's shopping cart and get notified of the change in the item in your Live Chat Agent Console. You can do the following actions in the Shopify tab of your Agent console:
- View the customer information
- Promote your products through live chat and improve customer conversion.
- View your Shopify store visitors' cart data and in real-time.
Managing Shopify Integration in your Comm100 Control Panel
After you integrate Live Chat with your Shopify store, a default Campaign will be used. You can configure the Shopify Integration settings from your Comm100 Control Panel.
- Log in to your Comm100 Control Panel.
- From the left navigation menu, go to Apps & Integrations and click Settings under the Shopify app.
The Shopify Integration page lists all your integrated stores. - From the Operations column, you can:
- Click the Pencil icon to modify Shopify integration information. Select a live chat campaign from the drop-down list and click Save.
- Click the Bin icon to remove the store. Click Delete to confirm the removal of the Comm100 Live Chat App.
- Click the Pencil icon to modify Shopify integration information. Select a live chat campaign from the drop-down list and click Save.